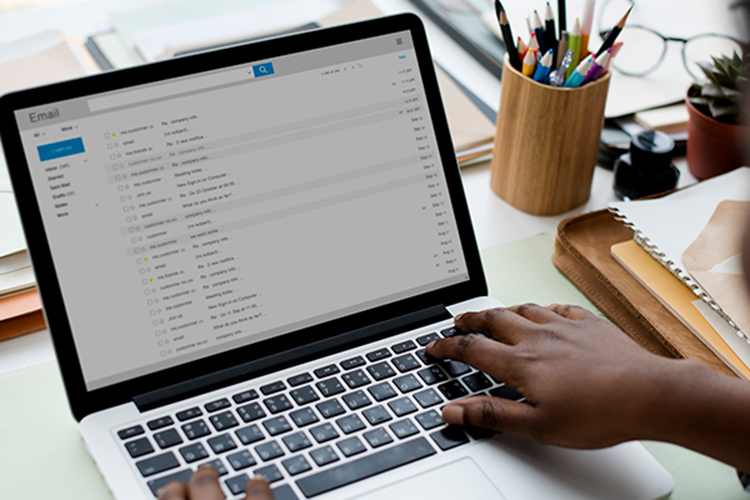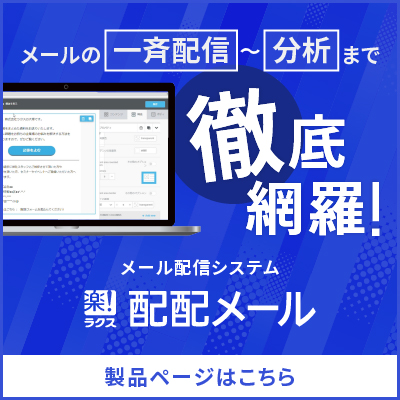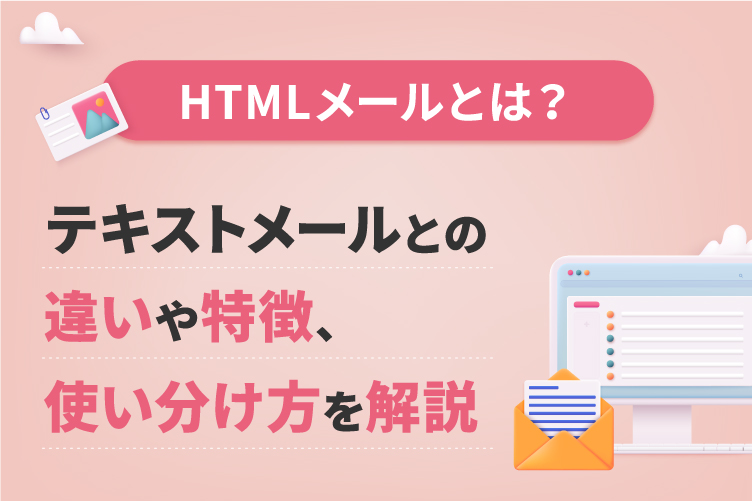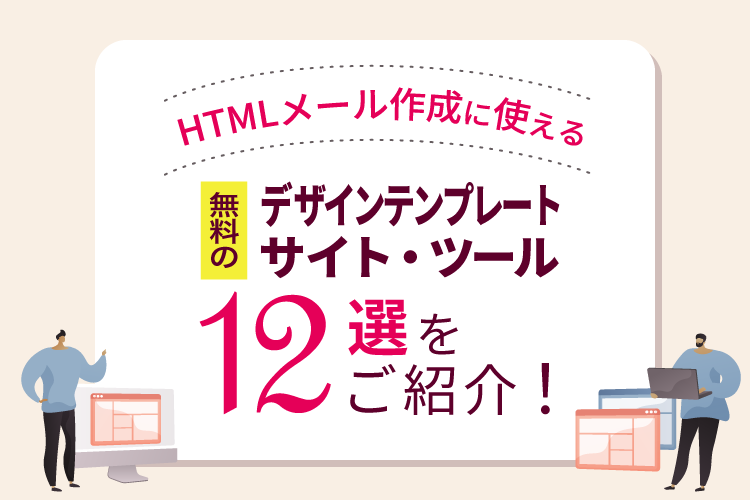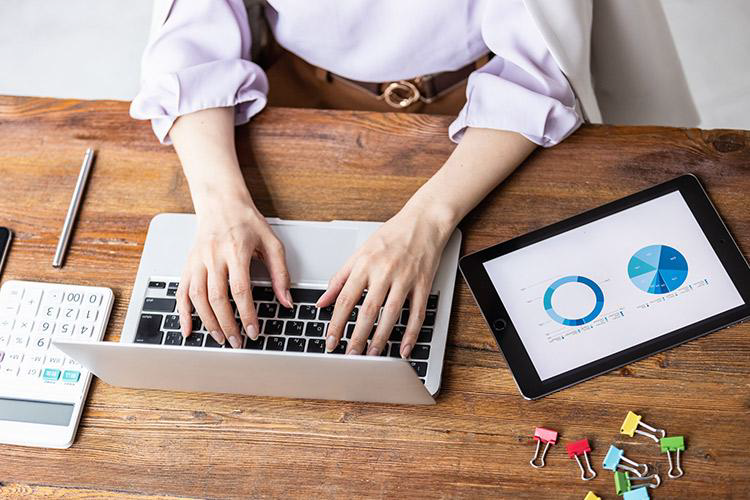Gmailで一斉送信する方法とは?CCやBCCの使い分け・グループ作成の方法

Gmailには、別途作成したグループ宛にメールを一斉送信する機能があります。
BCCで一斉送信するよりも効率的であり、誤送信などを防げるのも魅力です。
一方で、ある一定数を超えた人数に一斉送信する場合、スパム対策によりメールがブロックされるリスクも伴います。
本記事では、Gmailでメールを一斉送信する方法に加え、グループ作成手順やメール送信に失敗する理由を解説します。
また、大量送信を行う場合のリスクと対処法についても解説していますので、ぜひ最後までご覧ください。
関連記事メールの一斉送信を安全に行えるメール配信システムとは?
この記事の目次
Gmailで一斉送信する方法

利便性の高さから、ビジネスシーンにおいても「Gmail」を利用する方が増えています。ここでは、Gmailでメールを一斉送信する方法を解説します。
CCやBCCで一斉送信
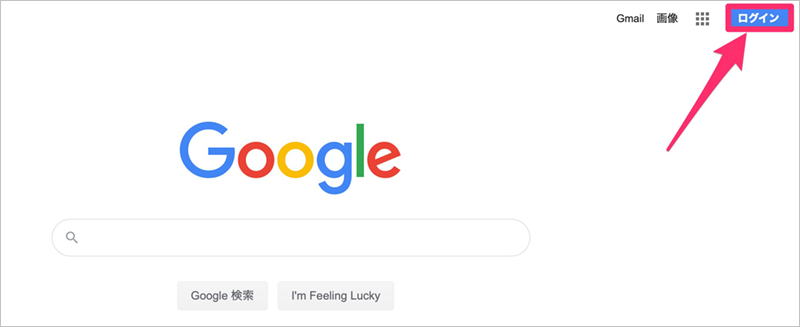
パソコンでインターネットブラウザを立ち上げ、Gmailにログインします。
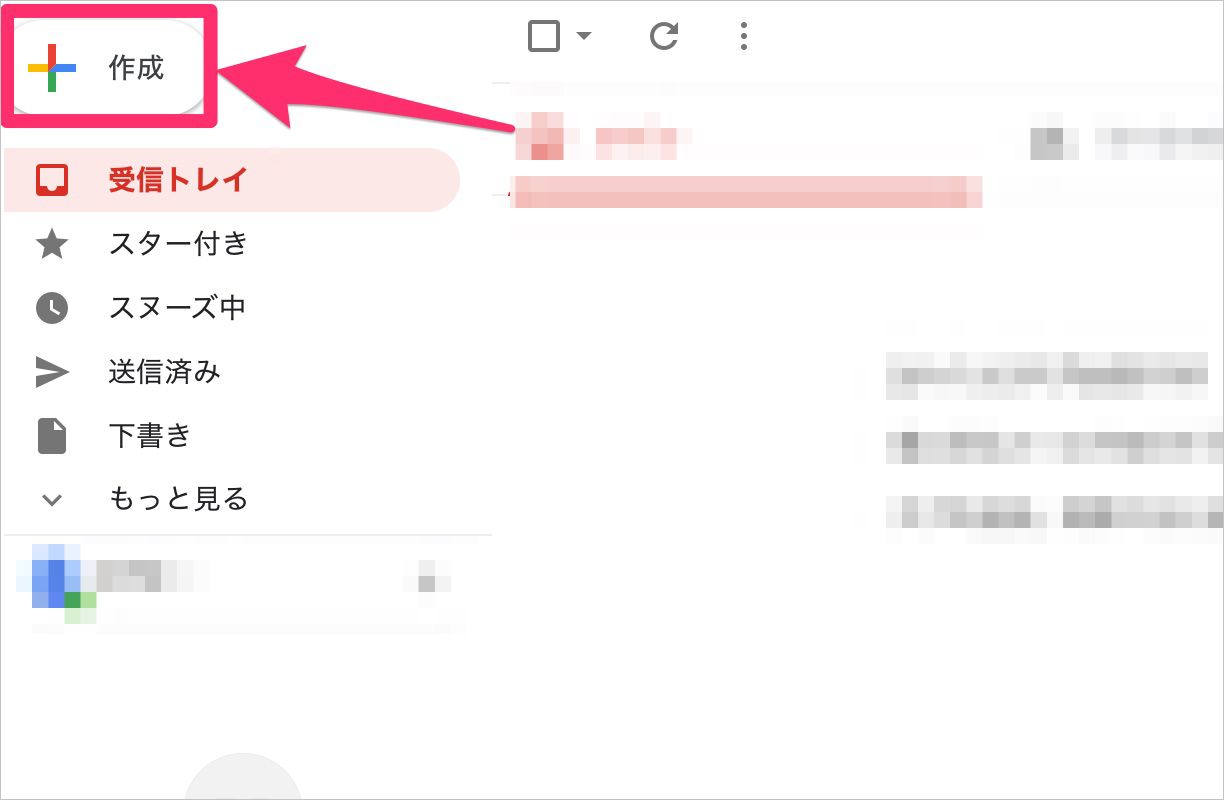
受信トレイが表示された後、画面左上にある「作成」をクリックします。
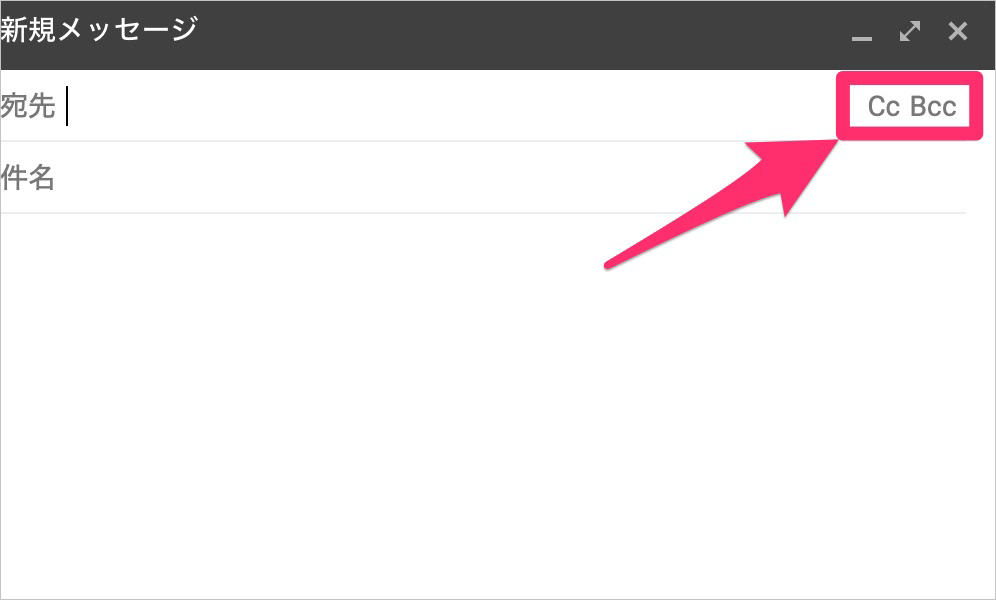
メールフォームを作成したら、宛先欄の右側にあるCCまたはBCCを選択します。その後、「宛先」の下部にCCまたはBCCの入力エリアが表示されます。メールアドレスを直接入力するか、各項目の文字をクリックして連絡先を開きます。
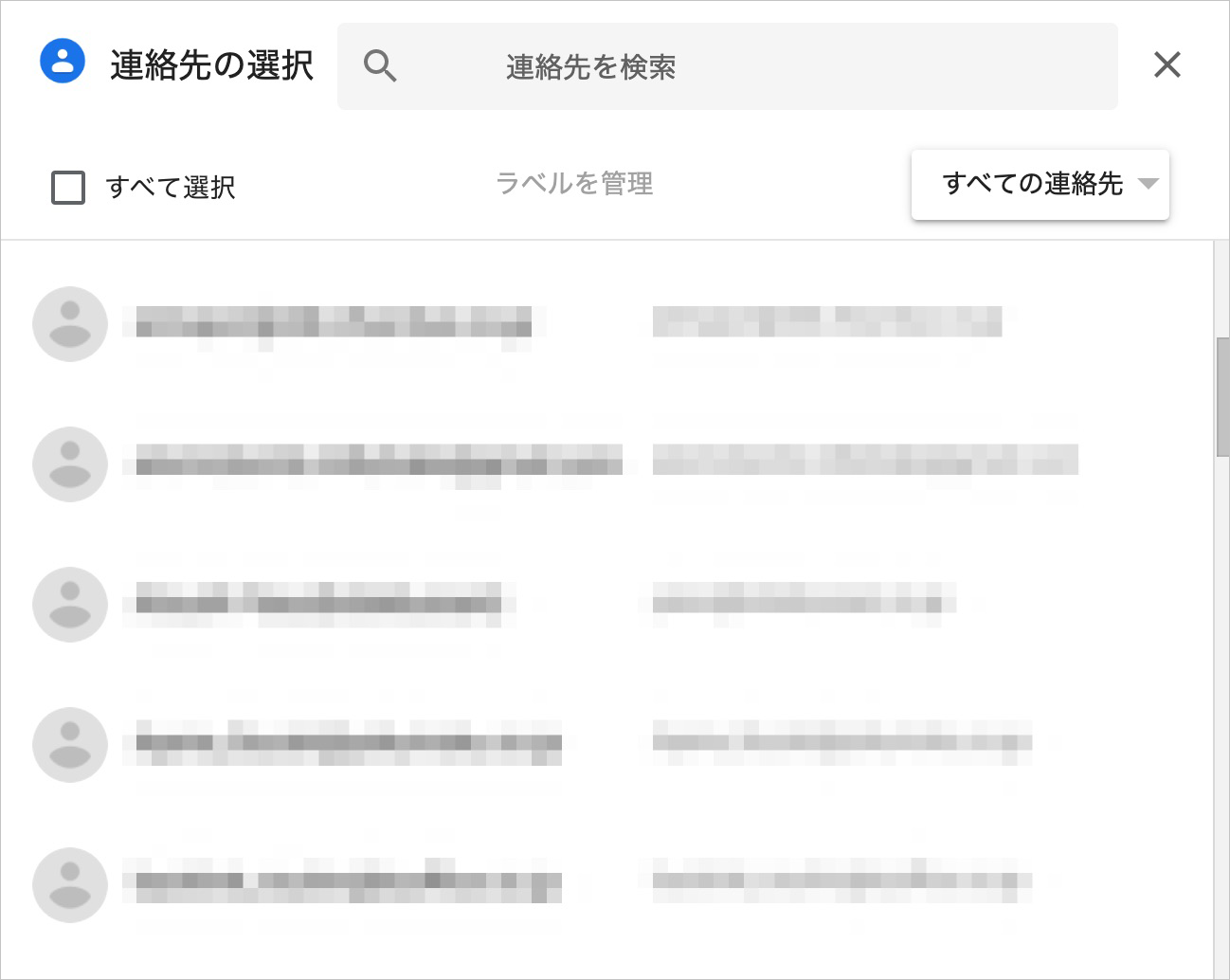
「CC」または「BCC」の文字をクリックすると連絡先が表示されます。連絡先の中からメールの送信対象者を一人ずつ選んでください。なお、Gmailには連絡先に登録していなくても、過去にやりとりした人のアドレスを表示する機能があります。状況に応じて活用してください。
グループを作成して一斉送信
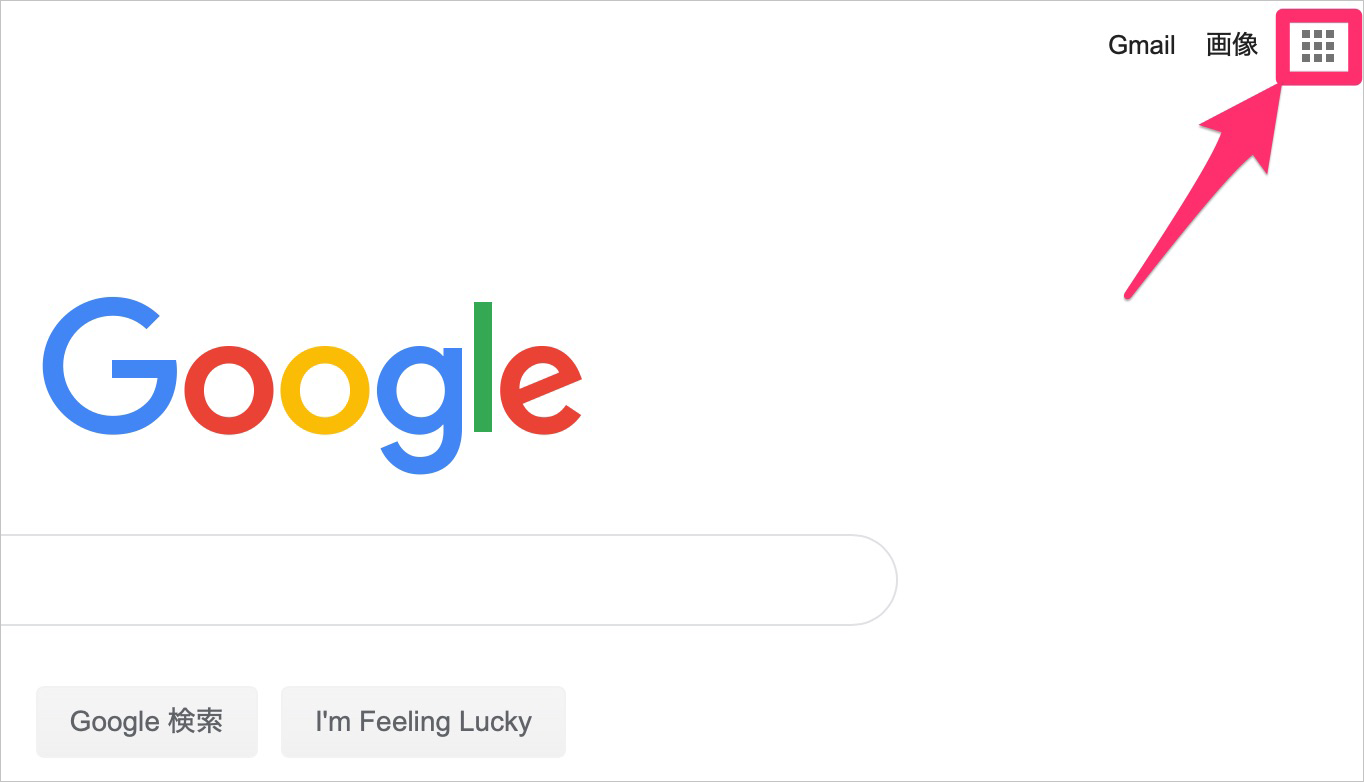
Gmailは「ラベル」と呼ばれるタグ付け機能を搭載しています。これを活用し、擬似的にグループを作成してメールを一斉送信できます。
まずはラベルの作成から始めます。インターネットブラウザでGoogleの検索窓を開き、画面右上にある「Googleアプリ」のアイコン(9つの点が正方形の形に並んでいるアイコン)をクリックします。
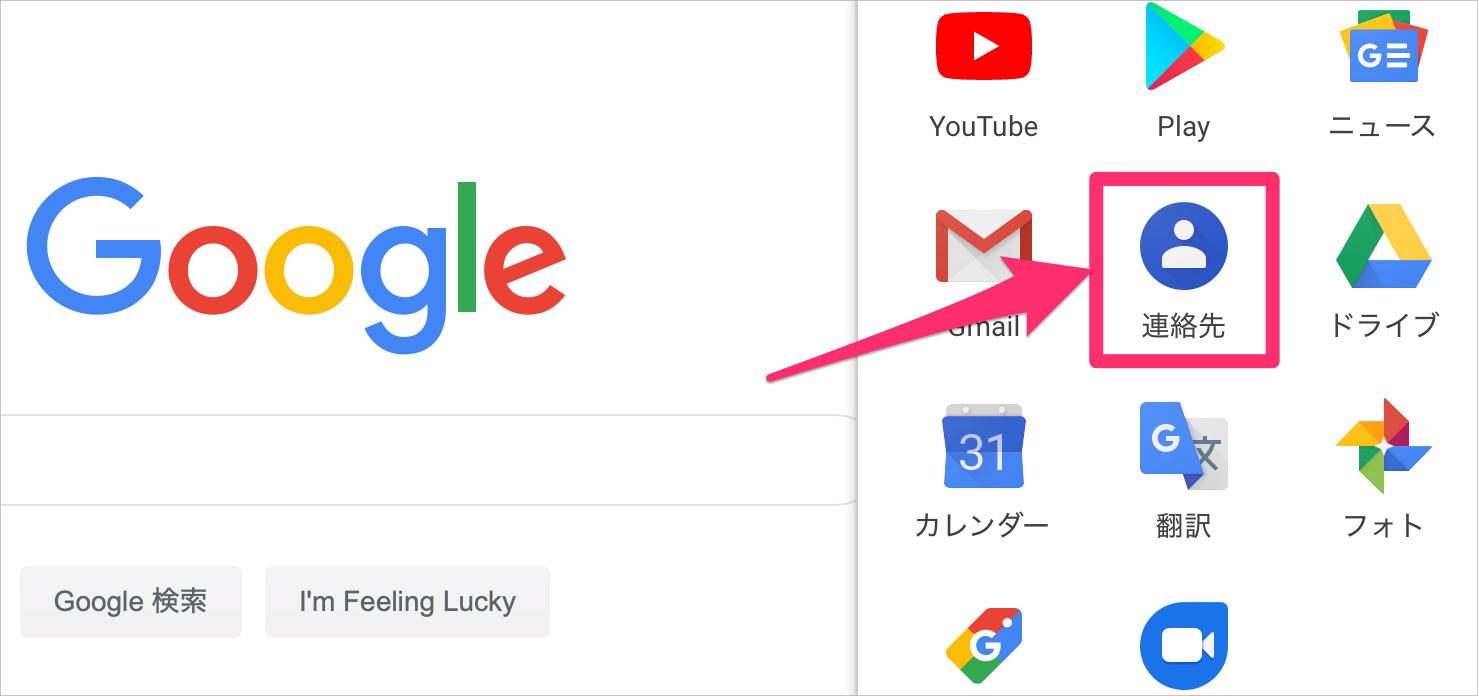
続いて「連絡先」をクリックし、アドレス帳(Googleコンタクト)にアクセスします。アドレス帳には、Gmail経由で取得した名前やメールアドレス、電話番号が登録されています。
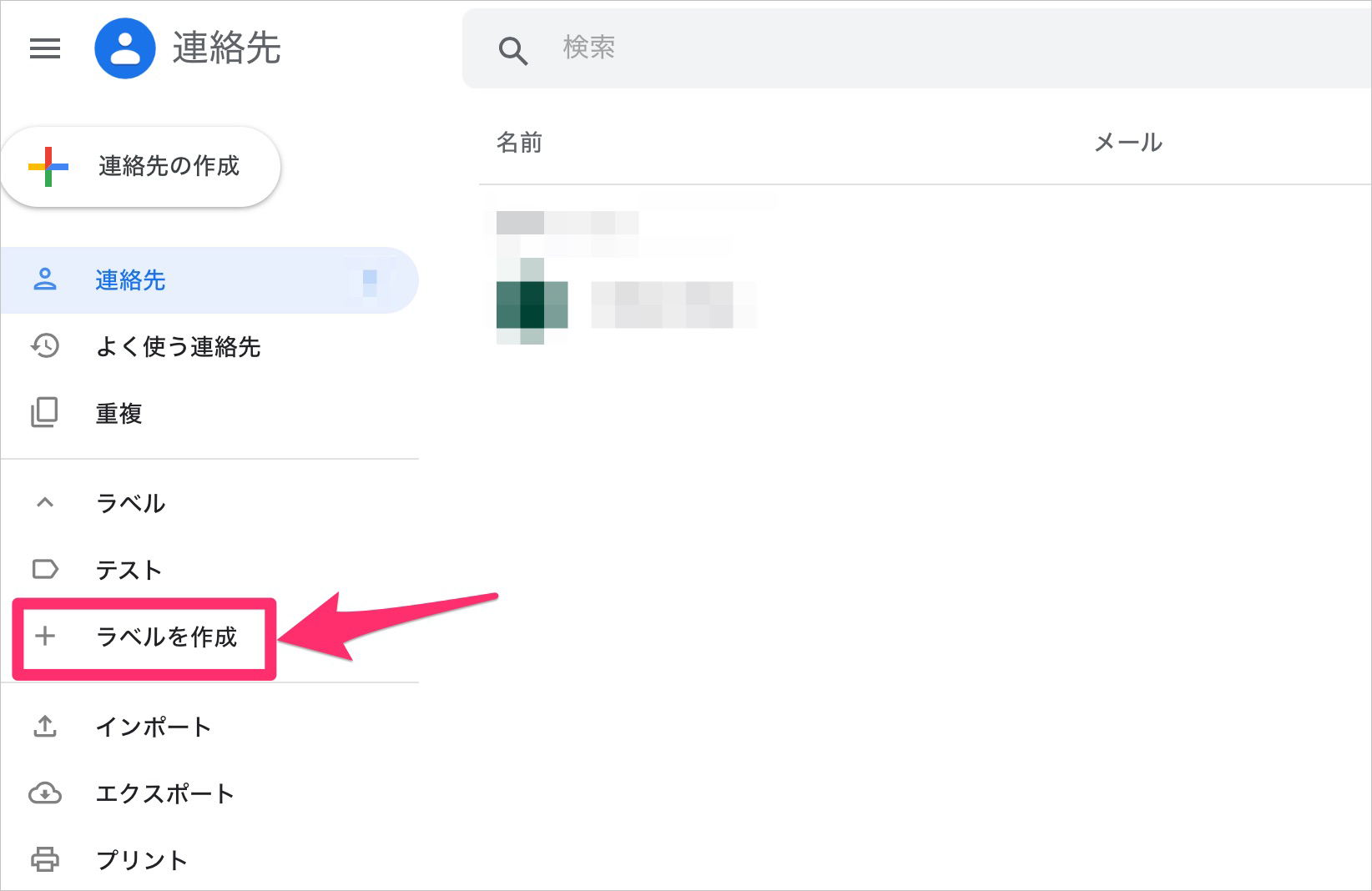
ラベルを作成していきます。画面左側にある「ラベルを作成」を選択し、一斉送信するラベル名を決めます。
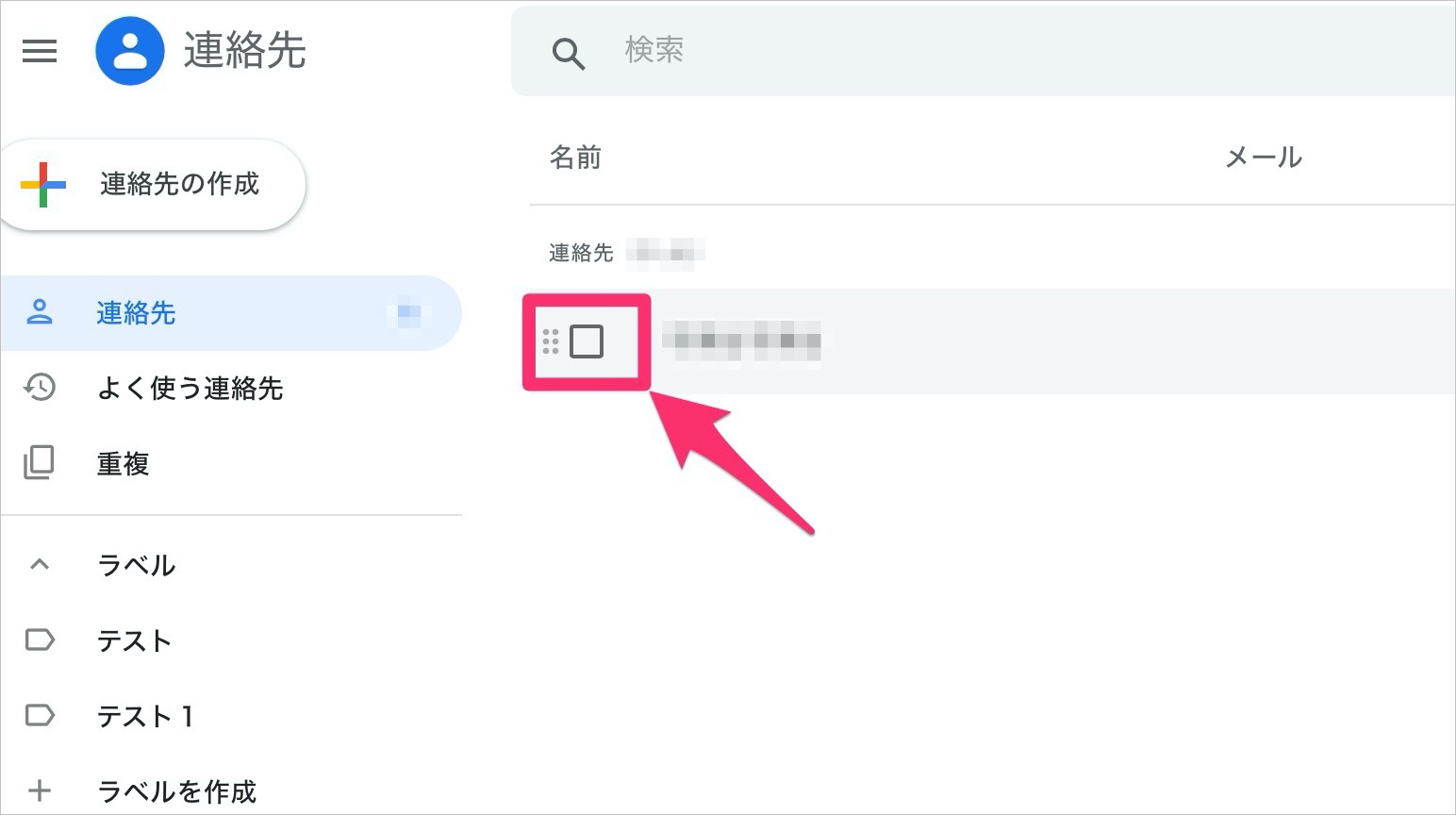
ラベルに連絡先を追加します。連絡先のアイコンにカーソルを合わせると、チェックボックスが表示されます。

グループに入れたい連絡先を全てチェックしたら、画面上部にある「ラベルを管理」をクリックします。これはアイコンにカーソルを乗せると表示されます。
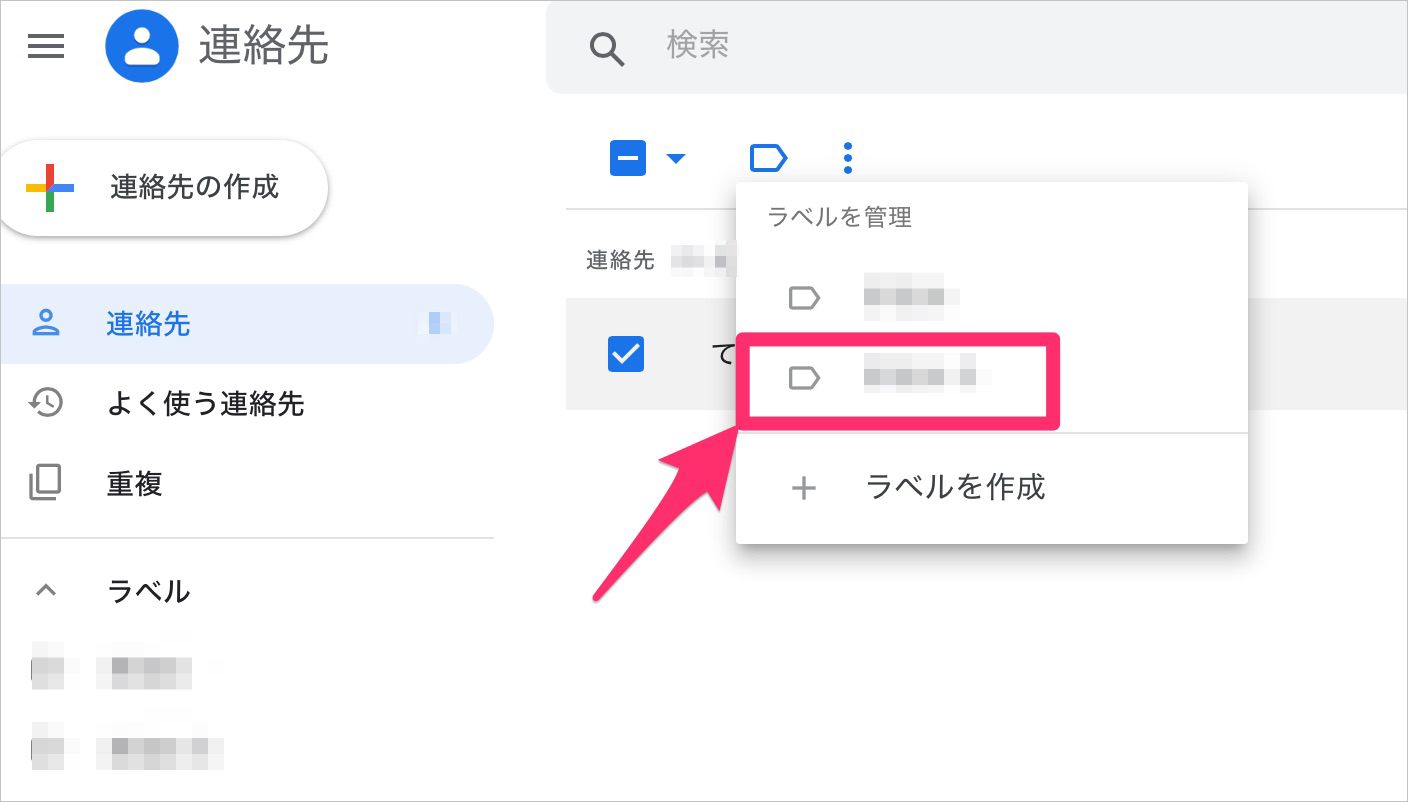
先ほど作成したグループ名を選択し、続けて表示される「申請」をクリックします。登録処理が終わればグループメンバーの追加登録は完了です。
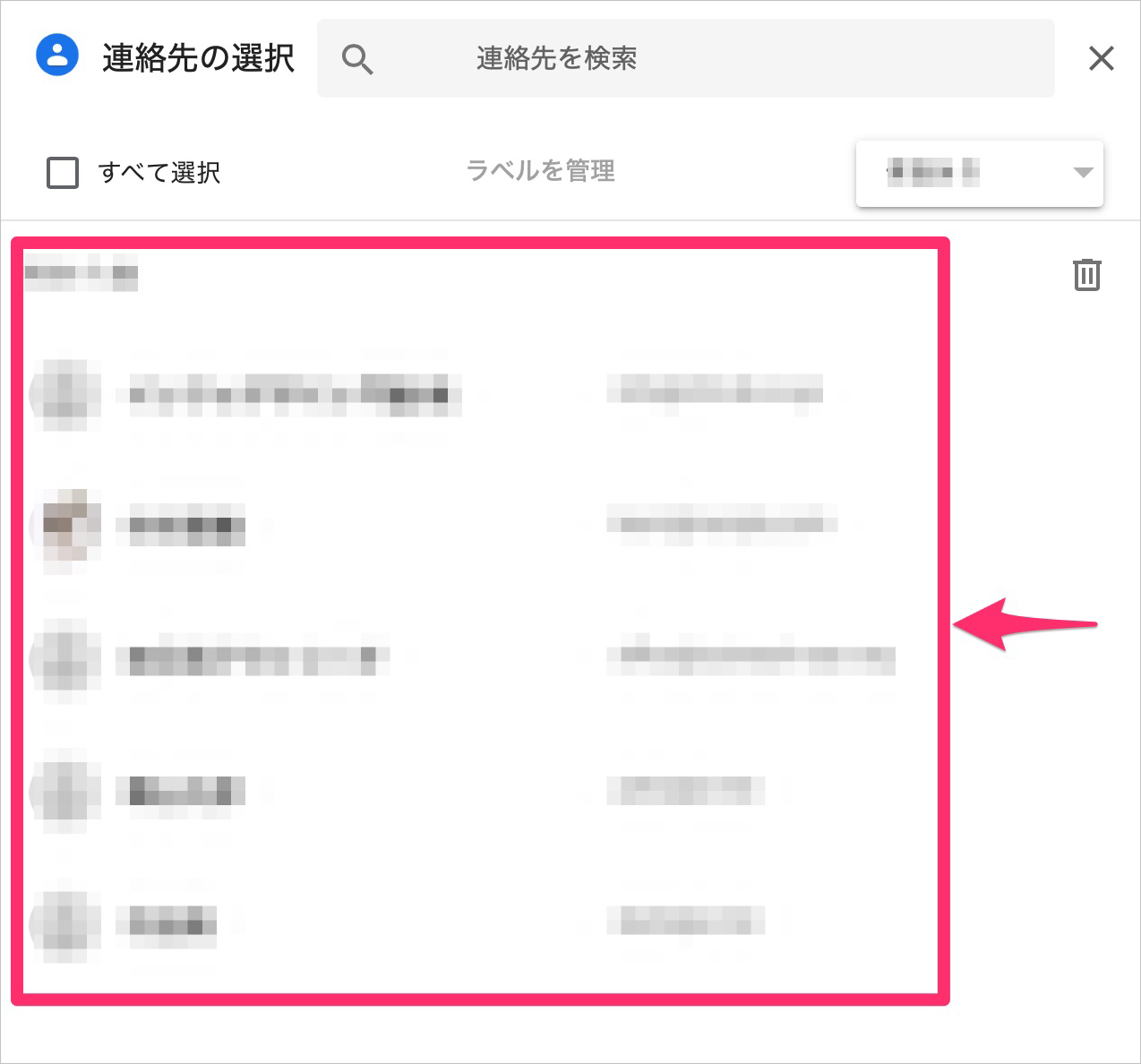
Gmailの受信トレイを開き、メールフォームを作成します。「宛先」をクリックすると、作成済みのラベル名が表示されます。

メンバーの連絡先が一斉に表示された後、メールフォーム左側の「全て選択」をクリックしてください。これでラベルに登録した全てのメンバーがメールの送信対象となります。後は本文を作成し、通常と同じ手順でメールを送信するだけです。
なお、ひとつの連絡先に対して複数のラベルを設定することもできます。一般的なメールソフトに比べ、グループわけを効率的に行えます。Gmailでメールを一斉送信する場合は、積極的に利用したい機能といえます。
TO、CC、BCCの違いと使い分け方
メールの送信設定には、「TO」「CC」「BCC」の3種類があります。それぞれの違いと使い分け方ををご紹介します。
関連記事はこちらメールのCC/BCCの意味とは?違いと使い分け方法を解説!
TO
TOは「宛先」を意味し、メインの送信対象者を示す用語です。「あなたにメールを送っています」という意思表示になるほか、TOに指定された人には返信義務が発生します。また複数人をTOに指定することも可能です。その場合、全ての受信者が返信しなければなりません。
CC
CCは「Carbon Copy(カーボンコピー)」の略称です。CCに指定された人は、メインの送信対象者と同じタイミングでメールを受信できます。あくまでもメインはTOに指定された人であり、CCの対象者に向けて送信しているわけではありません。メールのやりとりや業務の進捗状況をはじめ、念のため情報を共有したい場合などに用います。なお、TOおよびCCに指定された人は、お互いのメールアドレスが開示されるため注意が必要です。
BCC
BCCは「Blind Carbon Copy(ブラインドカーボンコピー)」の略称であり、ビジネスシーンで使われる機会が多い送信方法です。Blind(見えない)とあるように、BCCに指定されたメールアドレスは、他の受信者に開示されません。この特性を利用することで、メールによる情報共有の幅が広がります。
例えば、社内プロジェクトの進捗状況をメンバーと上司に共有するとします。BCCに上司のメールアドレスを指定することで、プロジェクトメンバーには上司に共有していることがわかりません。
このようにBCCは、第三者とメール内容を共有していることを伏せたい場合に用います。また全ての送信アドレスをBCCに指定することも可能です。この特性を利用し、複数のクライアントにメールを一斉送信したり、顧客に対してメールマガジンを配信したりできます。
スマートフォンから一斉送信する方法
Gmailはスマートフォンでも利用できます。ここでは、スマートフォンからメールを一斉送信する方法をAndroid端末とiOS端末に分けてご紹介します。
Android端末の場合
Android端末において、グループ作成手順や一斉送信方法はパソコン同様です。スマートフォンの操作が苦手な方は、事前にパソコンでグループを作成しておくと良いでしょう。送信手順としては、まずGmailアプリを開き、TOにグループ名を指定します。グループ名に間違いがないか確認した後、「送信」ボタンをタップするだけで一斉送信されます。
iOS端末の場合
iOS端末では、Gmailの連絡先とiOSの「連絡先」を同期するアプリが必要です。「Google Gmail用コンタクト・シンク」などをダウンロードし、グループを同期してください。
グループの作成については、あらかじめパソコンで済ませておくと効率的です。続いてGmailのメールフォームを作成し、宛先にグループ名を指定して送信すれば完了です。
一斉送信できない場合と対策
一斉送信できない場合はいくつかの要因が考えられます。
この章では、代表的な要因とその対策についてご紹介します。
送信制限が超えている
Gmailには、1日に送信できるメール数が500通の上限があります。上限を超えてしまうと、エラーメッセージが表示され、一斉送信ができなくなります。
いざというときに大事な連絡ができなくなる可能性があるため、1日の通数も気にすることが重要です。
メールアドレスの不備
一斉送信で送る際は多数のメールアドレスを使用します。そのため、メールアドレスの入力ミスや宛先間違い等が起こりやすいです。
また、大量のメールを送信している場合、スパムと判断されて受信を拒否されてしまうこともあるため、注意しましょう。
受信者側の設定問題
受信者のメールアドレスが無効の状態になっていたり、受信者側のサーバーが問題を抱えている場合があります。
それらの場合は送信者側では対策が難しいため、受信者側に別の方法で連絡をとるようにしましょう。
一斉送信のメリット
一斉送信を活用するメリットには、次のようなものがあります。
作業効率が向上する
一斉送信を使わずに同じ内容を複数人に送信する場合、メール作成画面を何度も開いて宛先欄に一人ずつメールアドレスを入力し、同じ内容の件名と本文を打ち込まなければなりません。送信する人数が増えるほど手間は増大し、メール対応に多くの時間がかかってしまいます。
一斉送信を活用すれば、一度送信するだけで複数のメールアドレス宛にメールを送信できるため、メール対応の作業効率が大幅に向上します。
送り間違いを防止できる
グループの作成を併用して一斉送信すると、送り間違いを防止する効果も期待できます。 複数人に1通ずつ同じメールを作成すると、メールアドレスの打ち間違いなどのケアレスミスが起こる確率も高まります。しかし、あらかじめ送り先のメールアドレスを指定したグループを作成しておくことによって、毎回新たに宛先を指定する必要がなくなるため送り間違いを防ぎやすくなります。
ただし、グループを作らずCCやBCCを活用する場合は、送り間違いの可能性は残るため注意が必要です。
セグメント別の配信が可能
一斉送信を使うと、セグメント別の配信が可能になります。
自社の製品に興味を持ってくれそうな見込み客にセミナーの案内メールをまとめて送信したり、特定の業種を抽出した顧客リストに製品の販促メールを送ったりと、効率的な営業活動を行えるのは一斉送信の特徴のひとつです。
連絡先リストにメンバーがいない場合は?
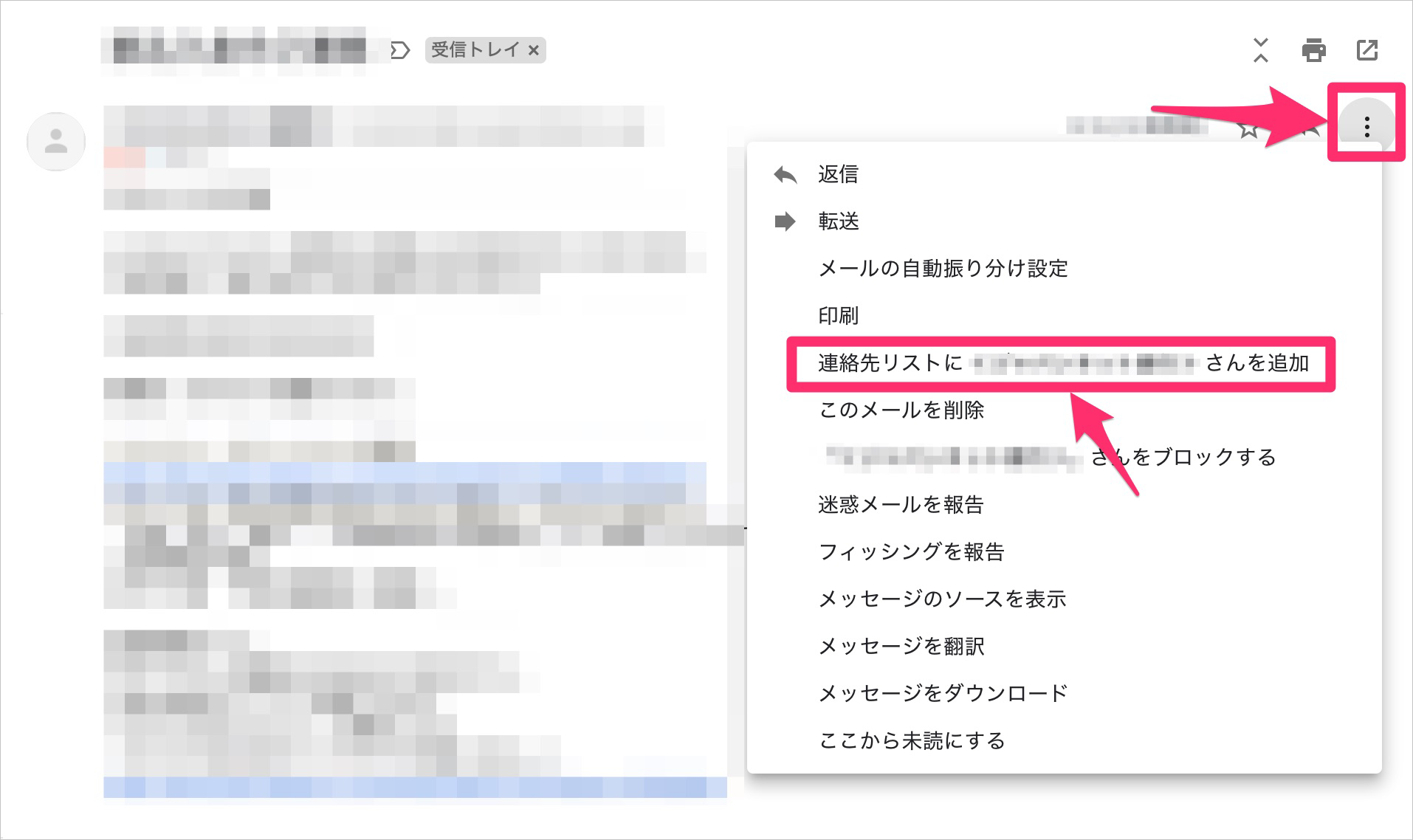
一斉送信したいメンバーがリストに表示されない場合、そもそも連絡先に追加していない可能性があります。方法はいくつかありますが、過去の受信メールから追加するのがおすすめです。まずは受信メールを開き、画面右側にある「:」をクリックします。表示項目の中にある「連絡先リストに○○さんを追加」を選択すれば完了です。
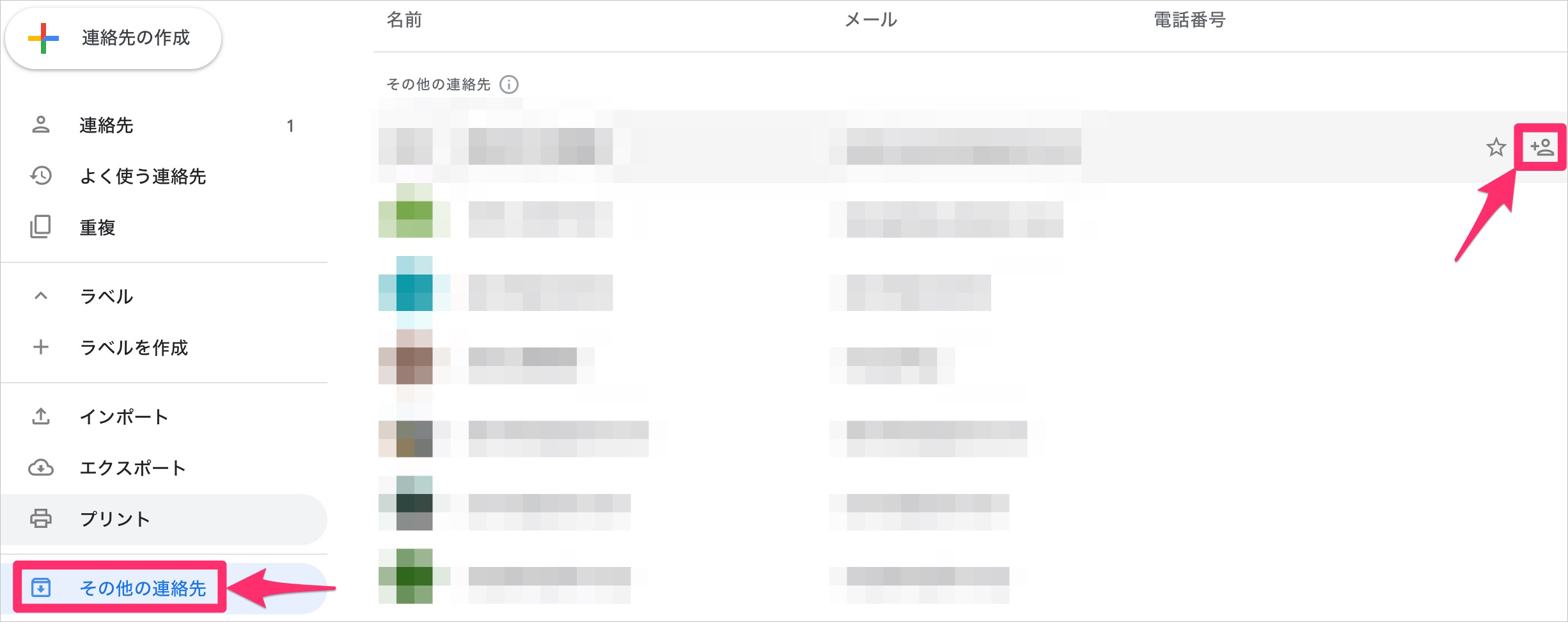
アドレス帳から直接追加することもできます。画面左下の「その他の連絡先」をクリックすると、過去にやりとりのあるメールアドレスが表示されます。続いて追加したいメールアドレスにカーソルを乗せ、画面右の「連絡先に追加」をクリックしてください。これで連絡先リストへの追加は完了です。
Gmailで一斉送信する場合の注意点
スパム対策によりメールがブロックされる
キャリアによるスパム対策の一環から、Gmailでの一斉送信ができないことがあります。例えば、1日に500通を超えるメールを送信したケースです。あまりに大量のメールを送ると、受信者側のキャリアが迷惑メールだと判断し、送信元のメールアドレスをブラックリストに追加します。ブラックリスト入りしたメールアドレスは、IPアドレスが変わらない限り、メールサーバーに到達した時点で弾かれてしまいます。一斉送信はおろか、通常のメールさえ届かなくなるため注意しましょう。
2024年2月よりGmailの送信者ガイドラインが変更
Googleの「メール送信者のガイドライン」では、Gmailアカウント宛てに配信したメールが迷惑メールに分類されたりブロックされることを防ぐためのガイドラインが記載されています。
このガイドラインに大きなアップデートがあり、2024年2月以降、Gmailアカウントに1日あたり5,000件以上のメールを送信する送信者に対して、以下8つの要件が義務付けられます。
| 送信者が 対応すべき要件 |
① | 送信ドメイン認証(SPF/DKIM/DMARC)の設定 |
|---|---|---|
| ② | メールの送信にTLSを使用する | |
| ③ | Gmailを送信元として設定しない | |
| ④ | 迷惑メール率を0.1未満に保ち、0.3%を超えないようにする | |
| 配信ツールを 提供する企業が 対応すべき要件 |
⑤ | ワンクリックで購読解除ができるようにする |
| ⑥ | メールの形式はRFC5322に準拠する | |
| ⑦ | PTRレコード設定の必須化 | |
| ⑧ | ARCヘッダー設定の必須化 |
※②~④はGmail宛にメールを送るすべての送信者に義務付けられます
8つの要件のうち、表内の⑤~⑧はメール配信ツールを提供する企業側での対応要件となるので関係ありませんが、メールを配信する担当者においては①~④の要件を2024年2月までに実施する必要があります。
①送信ドメイン認証(SPF/DKIM/DMARC)の設定
変更前のガイドラインでも、Gmailアカウントにメールを届けるためにはSPFまたはDKIMを設定することが必要とされているため、少なくともこのどちらか一方はすでに設定されていると思いますが、今回の変更によりSPF・DKIM・DMARCの3つの設定が必須になります。
また、メール配信システムを利用している場合は、そもそも利用中のシステムがSPF・DKIMの設定に対応しているかを確認する必要があります。システムによっては、対応しているプランが限られていたりオプション契約が別途必要になったりする場合もあります。2024年2月までにガイドラインに沿った対応を完了するためにも、早めに確認しておくことをおすすめします。
株式会社ラクスが提供するメールマーケティングサービス「配配メール」では、SPF・DKIMに対応しております。また、ユーザー様に対してはSPF・DKIM・DMARCの設定支援をサポートにて実施しておりますので、ご興味のある方は以下バナーよりお問い合わせください。

TLSは、暗号化技術のことを指します。
メール配信時にTLSを使用(暗号化)することで、不正アクセスによるメールの盗聴を防止することができます。
TLSに利用方法は以下記事で解説しておりますので、ぜひご参考ください。
関連記事はこちらメールの暗号化「STARTTLS」とは?SSL/TSLの仕組みやメリットについて解説
メール配信システムなどを利用している場合は、システム側でTLS対応しているかどうか確認しておきましょう。
配配メールでは、オプション機能として提供しております。機能については、以下をご確認ください。
関連記事はこちら暗号化メール対応(TLS)機能とは
③Gmailを送信元として設定しない
一斉配信サービスを利用する際などに「gmail.com」を送信元として設定してしまうと、メールが届かなくなる可能性があります。
これは前述の①と関係しており、今回の変更で送信ドメイン認証の設定が必須化したものの、「gmail.com」は自社ドメインではないため、SPFやDKIMの設定をすることができません。
そのため、Gmailを送信元として利用していた場合は、独自ドメインのアドレスを送信元として設定しなおすようにしましょう。
④迷惑メール率を0.1未満に保ち、0.3%を超えないようにする
これまでも迷惑メール率が高くなるとメールが届きにくくなる仕組みはありましたが、今回の変更によりこの閾値が設定されました。
迷惑メールと見なされるような内容のメールを送らない、配信停止の方法をわかりやすくメール本文に記載するといった基本的な対策ももちろん重要ですが、無効なアドレスを多く含むリストにメールを配信し続けていると、迷惑メール判定を受ける可能性が高まります。
そのため、エラーアドレスが多くなっていないか、配信リストを定期的に見直してクリーンな状態に保っておくことも重要です。
「配配メール」では、「エラーが○回出たら配信リストから除外する」といった設定をすることが可能で、手間をかけずに配信リストのクリーニングをすることができます。
関連記事はこちら配配メールの配信エラー解析・自動停止とは?
Gmail以外の一斉送信方法とは
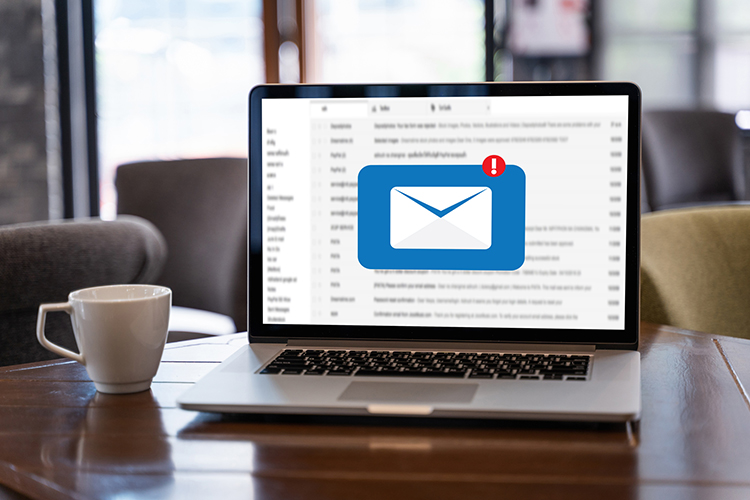
Gmail以外の一斉送信方法として、Outlookやメーリングリスト、とメール配信システムの活用が挙げられます。それぞれの特徴とメリットを解説します。
Outlook
Outlookは、Microsoft社が提供しているメールソフトです。Outlookには一斉送信機能が備わっており、グループ機能やエクセルからのインポート機能を使って誰でも手軽に一斉送信を行うことができます。
Outlookは無料版が用意されているため、有料メールソフトを使わずに一斉送信を行いたいのであればGmail同様おすすめの選択肢のひとつといえます。ビジネスに使われる機会も多いことから操作に慣れている人も多く、直感的に一斉送信ができるのもメリットといえるでしょう。
ただし、1通あたり500名までの上限が設けられている点には注意が必要です。
メーリングリスト
メーリングリストは、複数の人にメールを一斉送信する仕組みを指します。専用のアドレスにメールを送信すると、メーリングリストに登録したメンバーに一斉送信されるため、宛先を個別に指定する必要がありません。また受信者の一人がメーリングリスト用のアドレスに返信すれば、管理者と登録者全員にメールが転送されます。この特性を利用することで、メールを介した意見交換や議論が可能です。
ビジネスシーンにおいては、同じ部署内での情報共有に活用できます。「営業部」「プロジェクトメンバー」などのメーリングリストを作成し、それに登録したメンバー全員でメールのやりとりができます。ただし、リストに登録できるアドレス数には限りがあります。サービスで違いこそあるものの、1日に数千、数万通を送信するメルマガ配信などには、不向きな方法といえるでしょう。
メール配信サービス
外部に大量のメールを一斉送信する場合、メール配信サービスの活用をおすすめします。ビジネスシーンでは、Webマーケティングによるメルマガ配信がこれにあたります。基本的な一斉送信の仕組みは、メーリングリストと変わりません。ただし、配信先のクリック数や開封率を確認できたり、HTMLメールのソースを書くことなく作成できるHTMLメールエディタが付属していたり、リストにアドレスだけでなくユーザーの属性情報を付けて取り込み、配信先を属性別にセグメントできたり、時間を置いて段階的にメールを送ることができるステップメールが利用できたりと、メールマーケティングをサポートする機能を備えています。
例えば、弊社がご提供する配配メールも、メール配信サービスにあたります。リスト別でのグループ配信に加え、顧客一人ひとりの所属、属性に合わせたセグメント配信も可能です。メールの一斉送信においては、BCCやメーリングリストで事足りるでしょう。しかし、メール施策の効果をより高めたいならば、メール配信サービスを活用しない手はありません。配配メールのメールマーケティング機能はこちらから資料ダウンロードしてご確認ください。
Gmailでメールを一斉送信するならグループを活用!
Gmailでの一斉送信においては、別途作成したグループ宛に送るのが効率的です。誤送信や個人情報漏洩リスクを下げられるほか、宛先を指定する手間も省けます。ただし、先にもお伝えさせて頂いたとおり、スパムメール判定などの理由から、メルマガ配信には不向きです。その場合、配配メールといったメール配信サービスの導入をおすすめします。
関連記事はこちら同報メールを送信したい方必見!メールを効率よく送付できる2つの方法
「配配メール」は、企業の集客・販促活動に携わる方のメールマーケティング業務を支援するサービスです。
シンプルな配信操作、見やすい成果指標レポート、メールの反応による見込み客の可視化、サイト来訪通知といった機能によりメールマーケティングの実践をサポートします。
また、機能の提供だけではなく、ナレッジ提供や個社の運用に踏み込んだ手厚いアフターフォローにより、お客様の販促の成功に向け伴走します。
メール配信の初心者から本格的なメールマーケティングの実践を目指している方まで、どなたでも安心してお使いいただけるサービスとして、お客様に長く愛され、98%の継続利用率を維持しています。